您是否曾需要将图形文件发送给公司外部的客户或分包商?也许您已将文件发送给另一家公司,但得到通知,您发送的文件中缺少图形和参考文件。“电子传递”功能有助于打包图形以及精确显示和打印这些图形所需的任何支持文件。
注: 该视频不包含音频或隐藏字幕。
注: 步骤、图像和视频可能与您版本的产品略有不同。
使用电子传递功能时,当前图形和该图形参照的下列支持文件类型将自动添加到传递包中:
- 打印样式颜色相关 (CTB) 和命名 (STB) 表文件
- 绘图仪配置 (PC3) 文件
- 外部参照(DGX、DWF、DGN、光栅图像…)文件
创建传递包时,可以:
- 从文件夹创建 ZIP 文件或将图形和支持文件复制到文件夹
- 手动添加当前图形未参照的图形和非图形文件
- 将传递包中的所有图形文件重新保存为特定文件格式并保持视觉逼真度
- 绑定外部参照并从图形中清除不必要的命名对象(样式)
电子传递功能的配套工具是参照管理器,可在 AutoCAD 程序之外找到。您可以在您尝试过吗:在 AutoCAD 外部管理参照文章中了解有关参照管理器的详细信息。
打包当前图形
使用电子传递功能时,将扫描当前图形以查找任何参照文件,并在“创建传递”对话框中显示这些文件。
在此样例中,将打开样例图形、查看图形所参照的文件,并使用默认设置创建该图形的传递包。
- 在 AutoCAD 中,在快速访问工具栏 (QAT) 上,单击“打开”。
- 浏览到 C:\Program Files\Autodesk\AutoCAD <版本>\Sample\Mechanical Sample and open Mechanical - Multileaders.dwg。
- 依次单击应用程序菜单
 >“发布”>“电子传递”。 查找 >“发布”>“电子传递”。 查找
- 在“创建传递”对话框中,单击“文件树”选项卡。
此视图显示参照文件与当前图形文件的关系。
- 单击“文件表”选项卡。
此视图显示要包含在传递包中的所有文件的完整列表。
- 在“文件表”选项卡上,清除 DWF6 ePlot.pc3 项旁边的复选框,以将其从传递包中排除。
DWF6 ePlot.pc3 是标准 AutoCAD 安装的一部分,因此您无需与其他用户共享它。
- 在“选择传递设置”部分中,选择“标准”。
传递设置定义将用于定义传递包的设置,以及如何更新图形及其关联文件。
- 在对话框的左下角,单击“查看报告”。
- 在“查看传递报告”对话框中,查看报告,然后单击“关闭”。
此报告提供了有关要包含在传递包中的文件的信息,以及那些已标识但当前已排除的文件。默认情况下,可能标识和排除的文件是字体或卸载的参照文件。
- 在“创建传递”对话框中,单击“确定”。
- 在“指定 Zip 文件”导航对话框中,浏览到 Documents 文件夹或要保存 ZIP 文件的其他位置。输入 ZIP 文件的名称,然后单击“保存”。
- 在文件资源管理器中,浏览到 ZIP 文件并双击它。
ZIP 文件的内容将显示在窗口中,您可以看到这些文件的结构。
注: ZIP 文件中的 TXT 文件是“创建传递”对话框中显示的报告的副本。
创建或修改传递设置
“标准”传递设置提供了一个很好的起点,但您可以根据需要如何与公司外部共享图形文件来创建自己的传递设置。例如,如果您与使用早期 AutoCAD 版本的客户或分包商进行合作,可以定义一个传递设置,以将所有图形保存为特定的 DWG 文件格式,甚至将默认绘图仪设置为“无”。
要更改的最常用传递设置包括:
- 图形文件格式
- 将默认绘图仪设置为“无”
- 清除未使用的命名对象
在此样例中,将创建自定义传递设置并更改其某些设置。
- 如果之前已关闭 C:\Program Files\Autodesk\AutoCAD <版本>\Sample\Mechanical Sample\Mechanical - Multileaders.dwg,请重新打开。
- 依次单击应用程序菜单
 >“发布”>“电子传递”。 查找 >“发布”>“电子传递”。 查找
- 在“创建传递”对话框的“选择传递设置”部分下,单击“传递设置”。
- 在“传递设置”对话框中,选择“标准”传递设置,然后单击“新建”。
如果要修改现有传递设置,请从列表中选择传递设置,然后单击“修改”。
- 在“新传递设置”对话框的“新传递设置名称”文本框中,将默认名称替换为ABC Company。单击“继续”。
- 在“修改传递设置”对话框中,进行以下更改:
- 在“传递类型和位置”下,单击“文件格式”下拉列表,然后选择“AutoCAD 2013/LT 2013 图形格式”。
注: 将图形保存为较旧格式可能会导致丢失格式以及早期版本不支持的对象。
- 在“操作”部分下,选中:
- 将默认绘图仪设定为“无”
- 绑定外部参照并选择“插入”
- 清理图形
- 在“包含选项”部分下,选中“包含字体”。
- 单击“确定”以保存所做的更改。
- 单击“关闭”以返回到“创建传递”对话框。
请注意对“文件”树所做的更改,与图形中使用的字体相关的文件现在是传递包的一部分。
重要: 包含字体时,接收它们的个人可能需要许可才能合法使用。
- 单击“确定”以创建传递包。
- 指定传递包的名称和位置,然后打开 ZIP 文件并查看这些文件。
将其他文件添加到传递包
项目通常包含多个图形,而复杂项目可能包含数十个或数百个图形。除了图形和它们所参照的文件,项目通常还包含非图形文件,例如产品规格、合同、项目时间表等。
在本练习中,您将手动添加第二个图形和要包含在传递包中的 Microsoft Excel 电子表格。
- 如果之前已关闭 C:\Program Files\Autodesk\AutoCAD <版本>\Sample\Mechanical Sample\Mechanical - Multileaders.dwg,请重新打开。
- 依次单击应用程序菜单
 >“发布”>“电子传递”。 查找 >“发布”>“电子传递”。 查找
- 在“创建传递”对话框的“选择传递设置”部分下,选择“ABC Company”。
- 在“文件树”和“文件表”选项卡下,单击“添加文件”。
- 在“将文件添加到传递”导航对话框中,浏览到 C:\Program Files\Autodesk\AutoCAD <版本>\Sample\Mechanical Sample。
- 按住 Ctrl 键,然后选择 Data Extraction and Multileaders Sample.dwg 和 mass-balance.xls 文件。单击“打开”。
将添加选定的文件及其所参照的文件。
- 单击“确定”以创建传递包。
- 指定传递包的名称和位置,然后打开 ZIP 文件并查看这些文件。
打包与图纸集关联的所有图形
如果当前图形是图纸集的一部分,则图纸集数据 (DST) 及其支持文件也包含在传递包中。在图纸集中创建文件的传递包时,建议使用图纸集管理器中的电子传递功能而不是使用 ETRANSMIT 命令。在图纸集管理器中的图纸集节点上单击鼠标右键,然后选择“电子传递”以打包图纸集中的所有图形和支持文件。图纸集还可以包含传递设置,这样可以更轻松地与处理项目的其他用户共享传递设置。
注: 图纸集管理器包含“归档”选项,该选项与电子传递功能类似,但由于其目的是备份所有文件,因此提供较少的与清理图形相关的选项。
在与公司外部的其他用户共享图形时,不要忘记再次包含文件。下次需要共享图形时,请尝试电子传递功能。
| 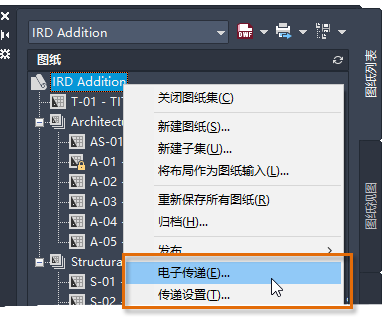
 |Archiver|CAD开发者社区
( 苏ICP备2022047690号-1 苏公网安备32011402011833)
|Archiver|CAD开发者社区
( 苏ICP备2022047690号-1 苏公网安备32011402011833)