教程:安装和配置 AutoLISP 扩展 (AutoLISP/VS Code)
安装 Microsoft Visual Studio (VS) 代码后,可以安装和配置 AutoCAD AutoLISP 扩展模块,这将允许您管理和调试自定义 AutoLISP 程序。
安装 AutoCAD AutoLISP 扩展
AutoCAD AutoLISP 扩展可在 Visual Studio Code Marketplace 中找到,可从 Visual Studio Code 应用程序内部访问。
以下步骤说明如何从 Visual Studio Code Marketplace 安装 AutoCAD AutoLISP 扩展。
- 启动 Visual Studio Code。
执行下列操作之一:
- 窗户:单击 Windows“开始”按钮,然后单击“Visual Studio Code”>“Visual Studio Code”。
- Mac 操作系统:在 Finder 中,单击“转到应用程序”>然后单击“应用程序”窗口中的“Visual Studio Code”。
- 在 Visual Studio Code 中的“活动栏”上,单击“扩展”(或单击“扩展”>“视图”菜单)。
- 在“扩展搜索”框中,键入 autocad autolisp。
- 在搜索结果列表中,单击“AutoCAD AutoLISP 扩展模块”项下的“安装”。
片刻之后,应安装该扩展并将其列在“已安装的扩展”列表中。
添加工作文件夹
需要工作文件夹来存储用于调试 AutoLISP (LSP) 文件的配置,但该文件夹也可用于管理 LSP 文件。
以下步骤说明如何在本地驱动器的“文档”文件夹中创建名为“LSP Files”的文件夹,以及如何在 Visual Studio Code 中打开该文件夹。
注意:随意使用与 LSP 文件不同的名称,或将文件夹存储在文档以外的其他位置。请记住在教程的其余部分替换位置和名称。
- 执行下列操作之一:
- 窗户
-
- 单击 Windows“开始”按钮,然后单击“Windows系统”>“文件资源管理器”或按 Windows 键 + E。
- 在文件资源管理器中,单击地址栏中的“文档”。按 Enter 键打开“文档”文件夹。
- 在“主页”选项卡上,单击“新建”面板中的“新建文件夹”。
- 在就地编辑器中,键入 LSP Files,然后按 Enter 键。
- Mac 操作系统
-
- 在 Finder 的 Mac OS 菜单栏上,点按“前往”菜单>“文稿”。
- 在“文档”窗口的“Mac OS”菜单栏上,单击“文件”菜单>“新建文件夹”。
- 在就地编辑器中,键入 LSP Files,然后按 Enter 键。
- 切换到 Visual Studio Code。
- 在 Visual Studio Code 中的“活动栏”上,单击“资源管理器”,然后单击“打开文件夹”(或单击“文件”菜单>“打开文件夹/打开”)。
- 在“打开文件夹”对话框中,浏览并选择“LSP 文件”文件夹。
- 单击“在 Windows 上选择文件夹”或在 Mac OS 上单击“打开”。
配置调试配置(AutoCAD LT 不支持)
Visual Studio Code 需要连接到 AutoCAD 进行调试,此连接是通过使用调试配置建立的。
注意:AutoLISP Extension for Microsoft Visual Studio (VS) Code 不支持在 AutoCAD LT 中调试 AutoLISP 程序。
以下步骤说明如何添加将 Visual Studio Code 连接到 AutoCAD 所需的必要调试配置。
- 在 Visual Studio Code 中,单击“文件”菜单>“首选项”>“设置”。
- 在“用户”选项卡上,展开“扩展模块”,然后单击“AutoCAD AutoLISP 配置”。
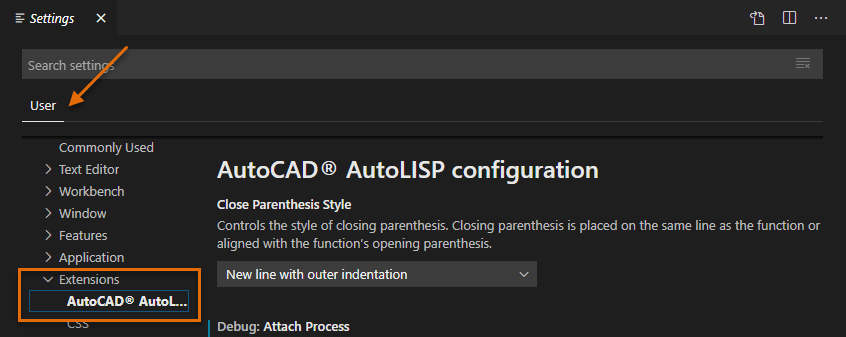
- 在“调试:附加进程”文本框中,以粗体输入以下值之一:
- (视窗)阿卡德
- (Mac 操作系统)AutoCAD的

注意:进程名称区分大小写,因此 acad 或 AutoCAD 与 ACAD 或 autocad 不同。
- 在“调试:启动程序”文本框中,输入 AutoCAD 可执行文件的绝对路径。
绝对路径因安装AutoCAD的版本和平台而异。
- (视窗)“C:\Program Files\Autodesk\AutoCAD 2025\acad.exe”
- (Mac 操作系统)“/应用程序/Autodesk/AutoCAD 2025/AutoCAD 2025.app/Contents/MacOS/AutoCAD”

- (可选)在“调试: 启动参数”文本框中,指定启动 AutoCAD 应用程序期间的任何命令行开关。
|  |Archiver|CAD开发者社区
( 苏ICP备2022047690号-1 苏公网安备32011402011833)
|Archiver|CAD开发者社区
( 苏ICP备2022047690号-1 苏公网安备32011402011833)