注: 步骤、图像和视频可能与您版本的产品略有不同。
常见问题存在于引用状态栏的相关“帮助”主题中。许多用户不确定状态栏是什么、位于何处或其用途。 它是什么状态栏提供对某些最常用绘图辅助和工具的快速访问。这是默认状态栏。  它在哪里状态栏显示在应用程序的右下角。 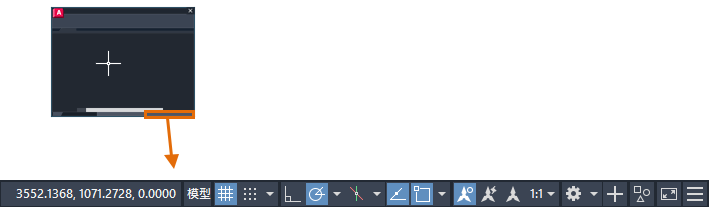 使用方法
对它进行自定义选择在状态栏上要显示和隐藏的工具。
状态栏中的坐标显示也可以在状态栏中显示光标坐标。默认情况下,坐标显示处于关闭状态。 
功能键如果想要使用键盘,某些功能键执行的切换操作与状态栏上的控件相同。
|
 |Archiver|CAD开发者社区
( 苏ICP备2022047690号-1 )
|Archiver|CAD开发者社区
( 苏ICP备2022047690号-1 )
GMT+8, 2024-5-6 20:47
Powered by Discuz! X3.4
Copyright © 2001-2021, Tencent Cloud.